In some instances, guests may reach out to you via social media, messengers or your personal website. For instance, your potential guests may have reasons not to use vacation rental websites, such as Airbnb, Booking.com, HomeAway, and yet they want to connect with you and book a stay. Or, you might want to book your property for yourself for a couple of days. You can use iGMS to handle this sort of reservations too.
How to Create a Manual Reservation?
To create a manual reservation for a property, click on the Calendar in the upper right-hand corner of the screen and choose the property you need.
Here you will see the Reservation Calendar. Click on the first date you want to book, stretch the blue frame to the last date of the booking, and click Book.
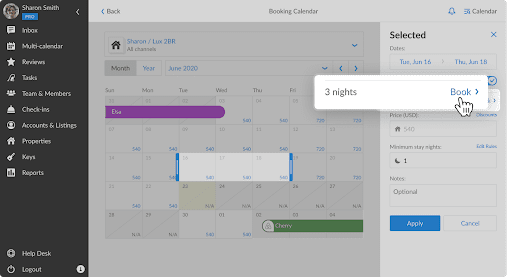
A new Reservation Card will open. On the right side you will see the form you need to fill in:
- Dates
- Payout
- Number of guests
- Guest’s name
- Guest’s email
- Cleaning fee
- Host’s name
- Additional information
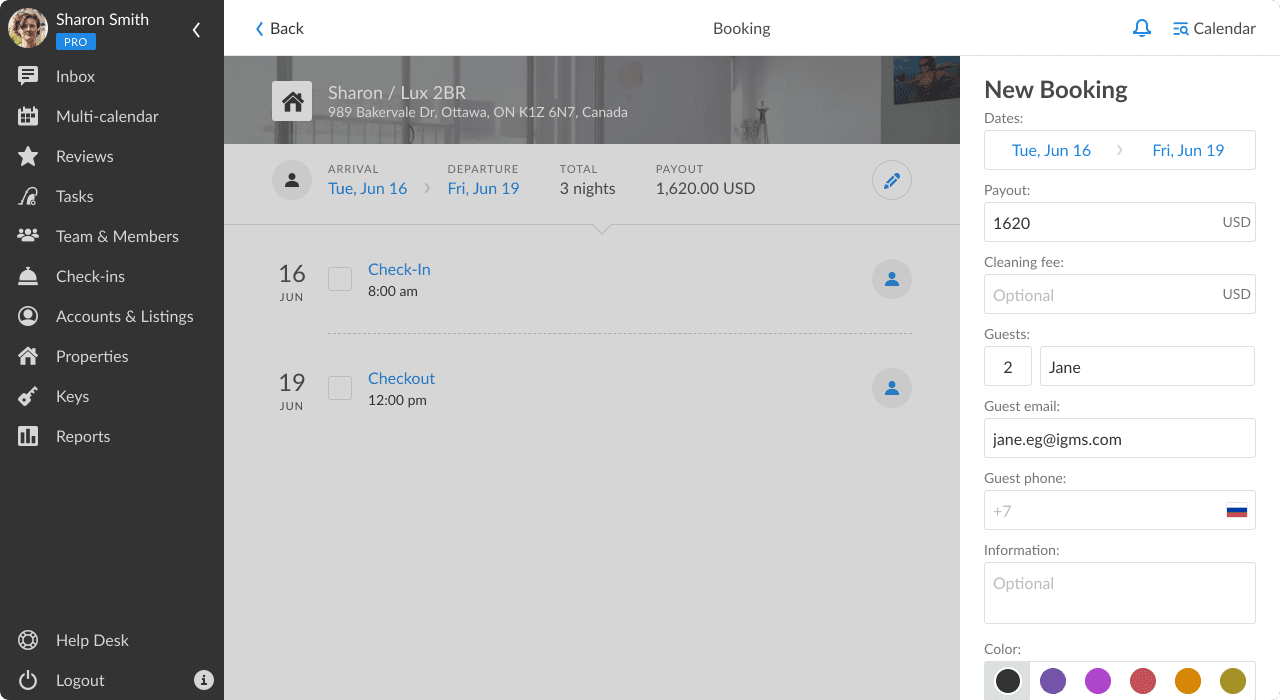
Click on the Book link, once you are sure that all the info above is correct. You will see the reservation card, that can be accessed through the Reservation Calendar.
Also, the manual reservation will appear in the Multi-calendar system.
How to communicate with guests from direct reservations?
Once you add the guest’s email address to the Reservation Card, a new thread will appear in the Inbox. All the presets for the property auto-replies will be delivered to the guest in due time. When communicating, the host’s name which has been added to the Reservation Card will be used as the sender name and all the messages will be sent via email associated with the iGMS account.
How to use color-coding for manual reservations?
You can color-code manual reservations to navigate them in the calendars. For example, you can mark reservations with different colors depending on the length of the stay, the number of guests, or early or late check-ins/checkouts as criteria. Just select the color from the palette available below the Information field.
The manual reservation will be displayed in the Multi-calendar system in the color you have selected and you can always change it in the guest’s reservation card (see How to Edit a Manual Reservation section below). By default, the color of a manual reservation is black.
How Do I Manage Cleaning Routine for Manual Reservations?
Once the reservation data is in the iGMS Multi-calendar, the cleaning visit will be created automatically upon checkout. If you have a cleaner auto-assigned to the property, they will get notified about the visit.
How Is a Manual Reservation Different From a Regular Reservation?
Although a manual reservation blocks the dates on your calendar, some limitations apply due to its specific nature:
- Reviews are not supported for a manual reservation.
- The information about a manual reservation’s payout will not be reflected in Reports.
- Although the information is reflected in the Multi-calendar, you can create and/or edit manual bookings in the Booking Calendar only.
How to Edit or Delete a Manual Reservation?
If you want to delete or change information about a manual reservation, you need to go to the Reservation Calendar.
Click on the black reservation you want to change or delete. You will see the information about the guests, check-in and checkout time, property name, and cleaning tasks.
To edit the information, simply click on Pencil.
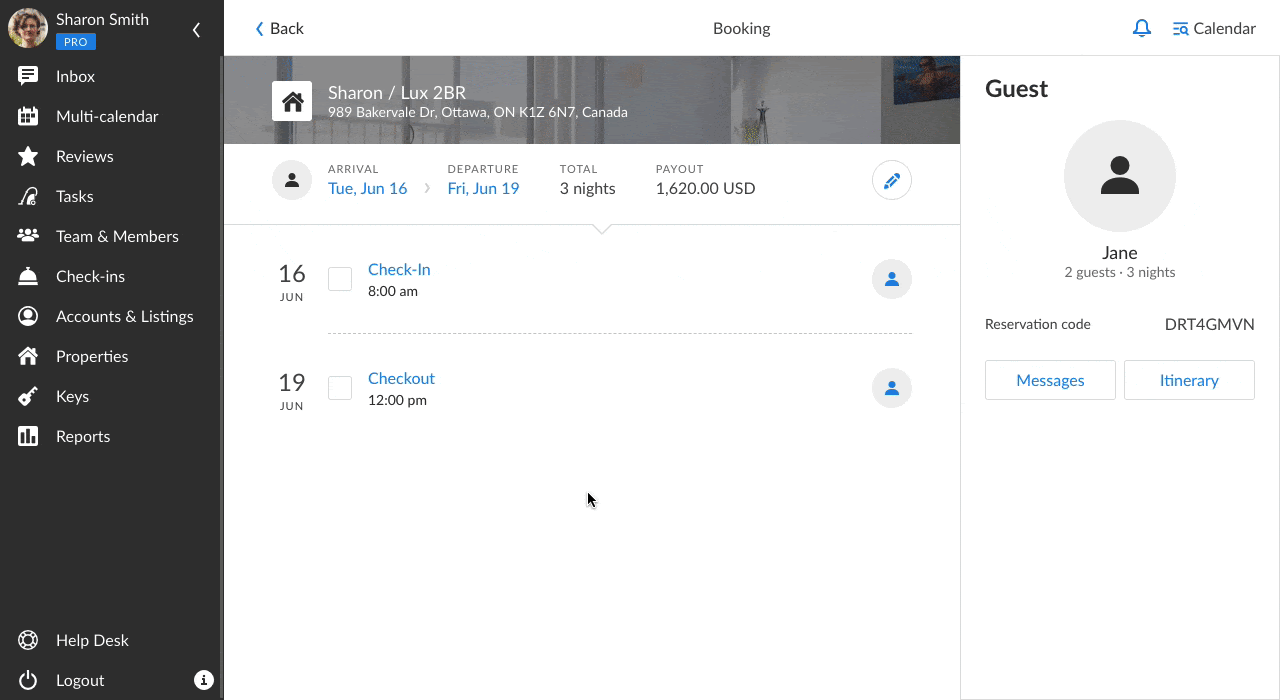
Once you’ve changed the info, click Save.
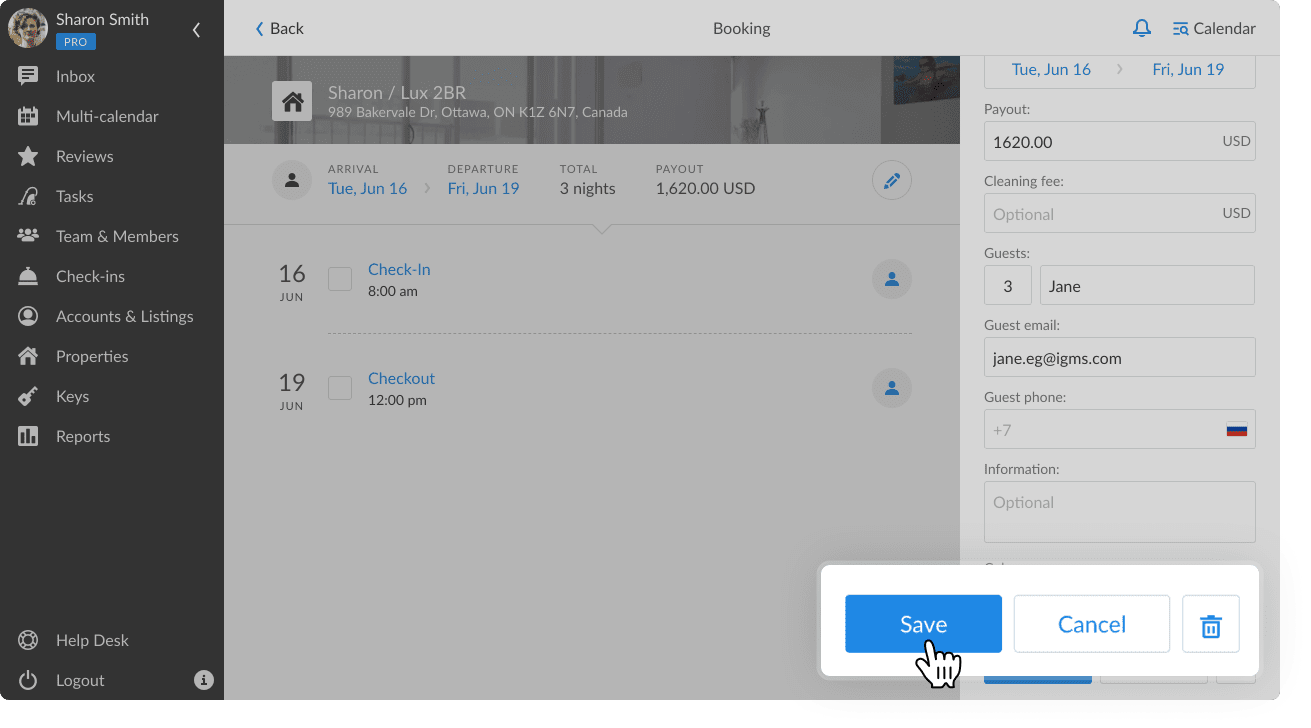
If you want to delete this reservation, click on Delete Booking button. That’s all done! The dates immediately become again available for new reservations.
If you have any questions about manual reservation functionality, feel free to reach out to us via email.

