Once you have connected your Booking.com property to iGMS, you can utilize the system for your needs. You will be able to manage data regarding bookings, availability, rates, fees, taxes, and payments. In this article, we will show you how to make sure that your property is ready to go with the Booking.com Property Editor on iGMS.
Where Do I Find the Booking.com Property Editor?
The Booking.com Property Editor is available via the gear icon on your right-hand side. Once it’s open, click on the Edit button to see the settings.
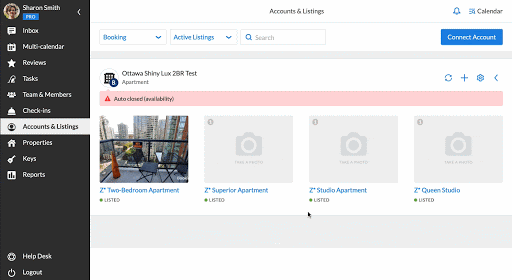
The Booking.com Property Editor Overview
Right under the Booking.com property’s name, you can see the property’s status. To your right, you will find the Settings tabs.
Just switch between the tabs to edit the necessary information.
General Info
The General Info includes information about the property’s name and type. You can change photos, and the languages spoken.
Here you can also specify the number of rooms, the total number of floors, and check the currency, which is automatically defined by Booking.com.
Rates
This section is where you can start to manage your Booking.com property’s rates. You can see the Standard rate that is an ongoing rate of your rental over a specific date range. The Standard rate is a basis for creating your rate plans specified by the terms and conditions.
For instance, based on your Standard Rate, you can create a Non-refundable Derived rate plan. For this rate, your price will be 10% lower than the Standard rate.
Keep in mind that you will need to set a specific cancellation policy for this rate in the Room Editor to make sure that it’s non-refundable as you intended.
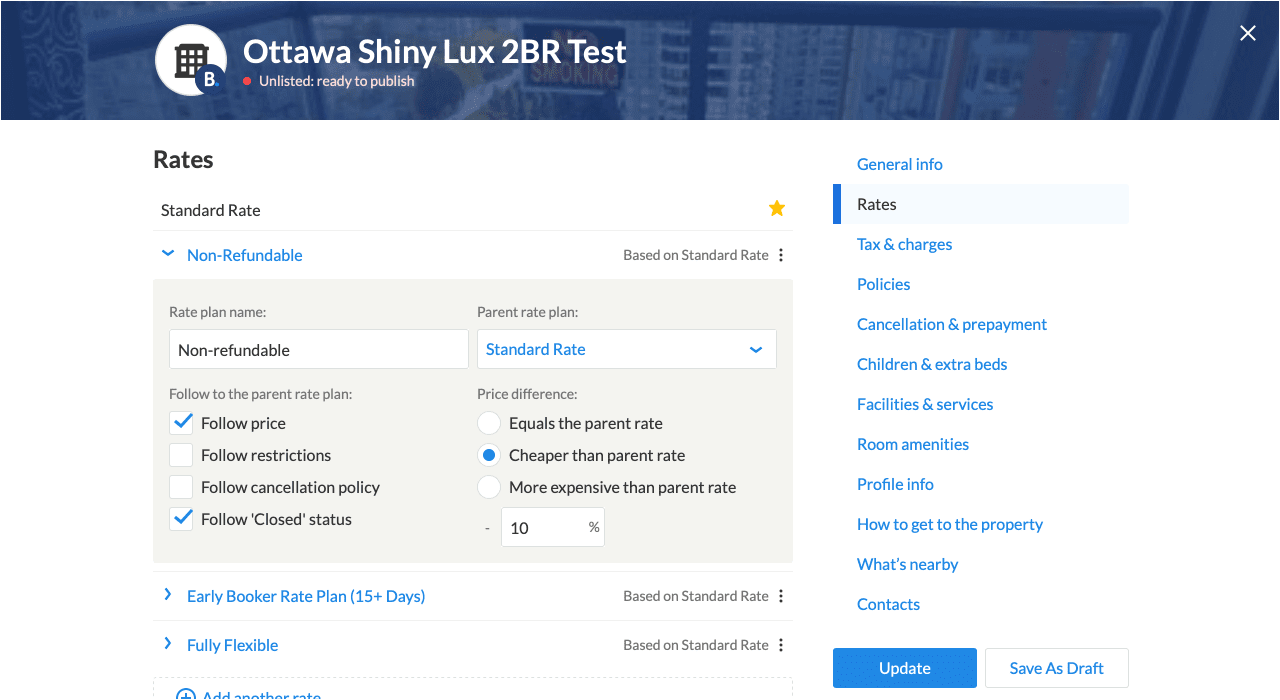
Tax & Charges
In this tab, you can set taxes and fees applied upon booking your property.
Policies
Set rules and policies that you consider necessary for your guests to follow when booking with you. Here you can also edit your check-in and checkout times.
Cancellation & Prepayment
No stay is possible without a cancellation policy that your guests need to know before booking with you. Here you can set up the policy and choose whether you want it to be flexible or non-refundable.
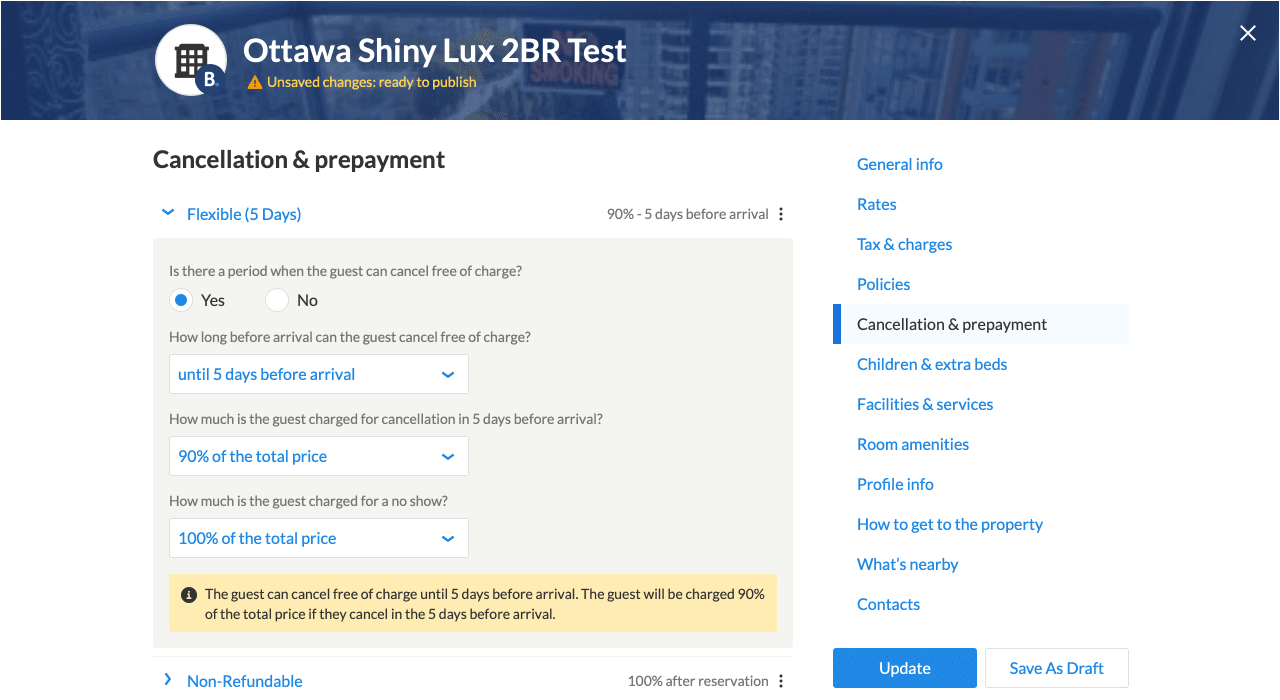
Children & Extra beds
In this tab, you can let your guests know if booking with children is allowed and if extra beds are available.
Facilities & Services
Here you can describe the facilities and services available at your property (air conditioning, swimming pool, non-smoking rooms, served meals) and its surroundings (bars, cafes, hiking, beach, bike tours, etc.)
Room Amenities
In this part, you need to list all the amenities your rental has to offer – from furniture to a mosquito net, anything you consider worth mentioning to attract the attention of your guests.
Profile Info
The Profile info tab is there for describing the property, the company that rents it out or the host in charge.
Don’t forget to upload a photo of yourself or a logo of your company so guests can recognize you easily.
How to Get to the Property
Here you can help your guests to learn how to get to the property: by car, taxi or public transport.
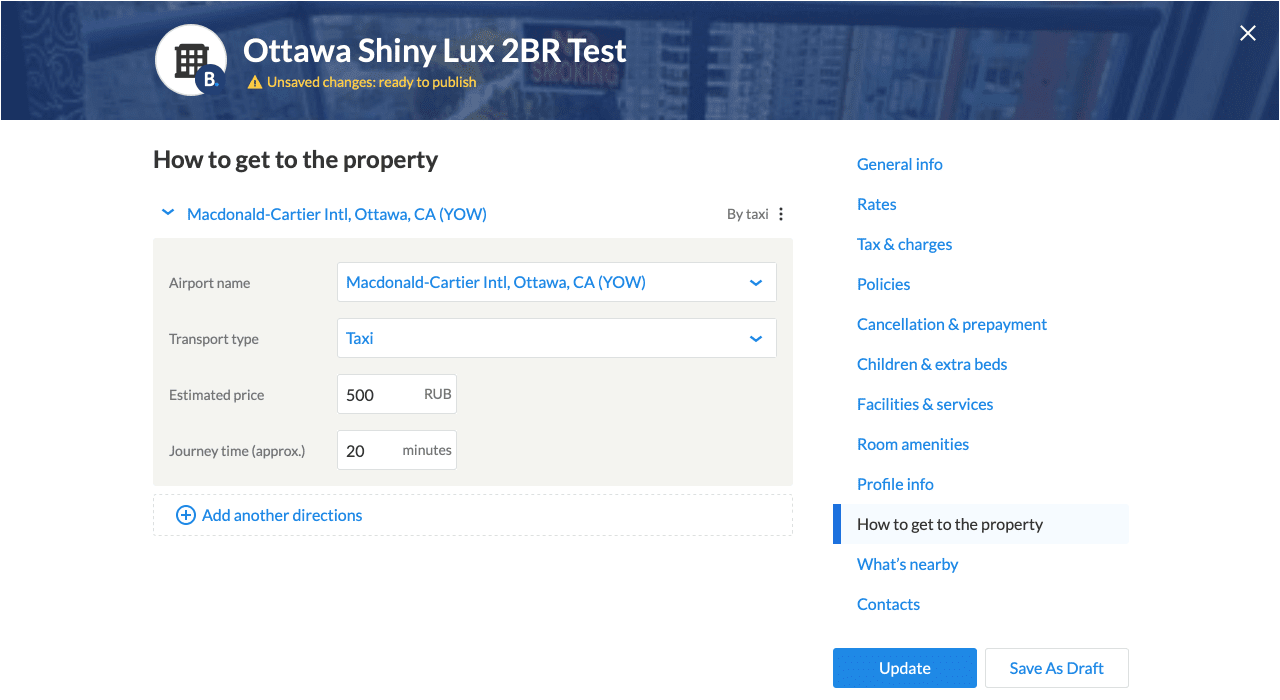
What’s Nearby
In this tab, you can be specific about your rental’s neighborhood. Many tourists will be interested in how far away a grocery store, bar, or river is.
Contacts
Your guests will need someone to contact when they book a property or arrive at the place. Here you can specify as many people as necessary, their emails, phone numbers, and the languages they speak.
You also need to specify the information about where the invoices should be sent.
What is the difference between the Room Editor and Property Editor?
In the Booking.com Property Editor, you create settings that will affect every type of accommodation (whether it’s a bed, room, apartment, or even a separate home) within the property.
This model works well for hotels with multiple rooms and apartments in the same building, which are rented separately.
If you are renting just one apartment, you will have just one property and one room/accommodation.
To access the Booking.com Room Editor, click on the listing’s name and then on the Booking.com listing in the Channels.
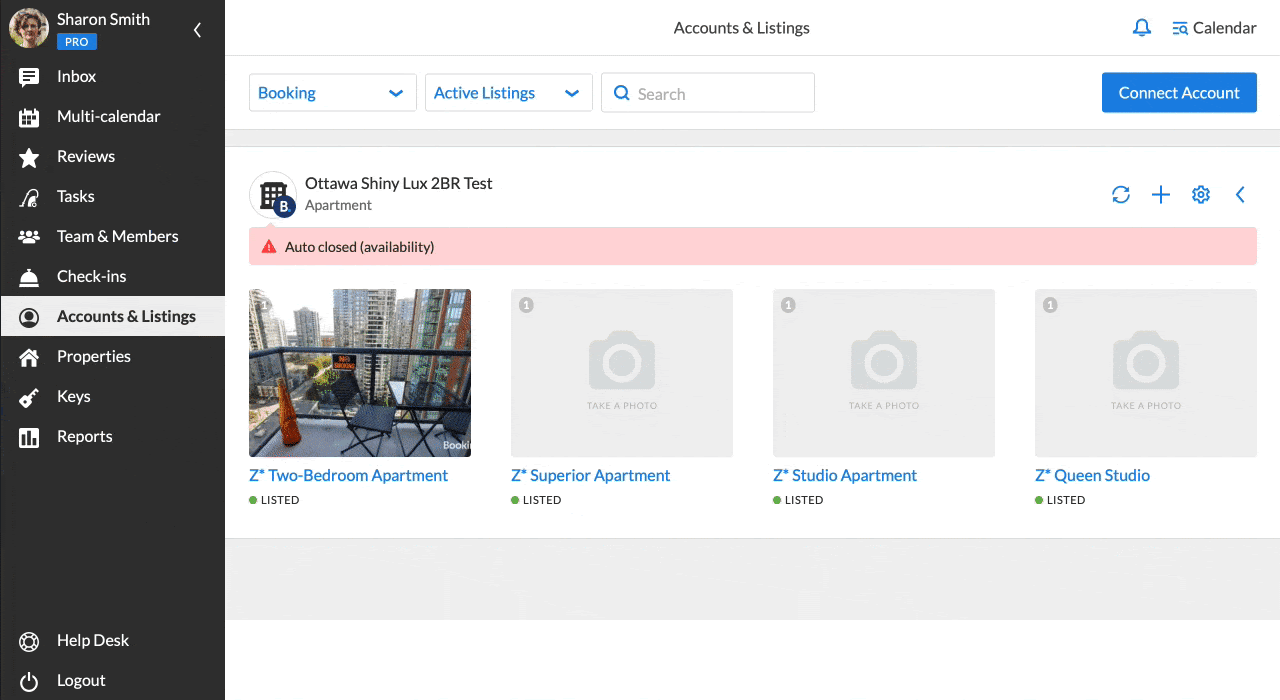
If you have any questions about your Booking.com property, feel free to contact our Customer Experience Team via email or Live Chat.

