iGMS has redesigned task management tools to help hosts manage repetitive cleaning visits and one-time tasks, such as maintenance jobs for handymen or concierge assignments, more efficiently.
What is a task?
The task is used as a one-time assignment for a team member. Here are some examples of tasks:
- Handyman jobs (e.g. a toilet is leaking, a sofa broke and needs to be fixed)
- Guest experience tasks (e.g. airport pickup/drop-off, an extra pack of linen, etc.)
- Property-related tasks (e.g. requesting a property inspection or buying a new bed)
You can assign the following team members to do this task: Head of Cleaner, Administrator, Cleaner, etc.
What is the difference between a task and cleaning visits?
Repetitive cleaning visits in the iGMS task management system refer to cleaning jobs that the host wants to schedule automatically. Regular tasks cover all other types of assignments.
How to create a task?
There are several ways in which one can create a task. You can create a one-time assignment via the Task section, Multi-calendar and the Reservation calendar:
Creating a task via the Task section
- To create a task via the Tasks section, click on the New Cleaning button and choose Task from the drop-down menu.
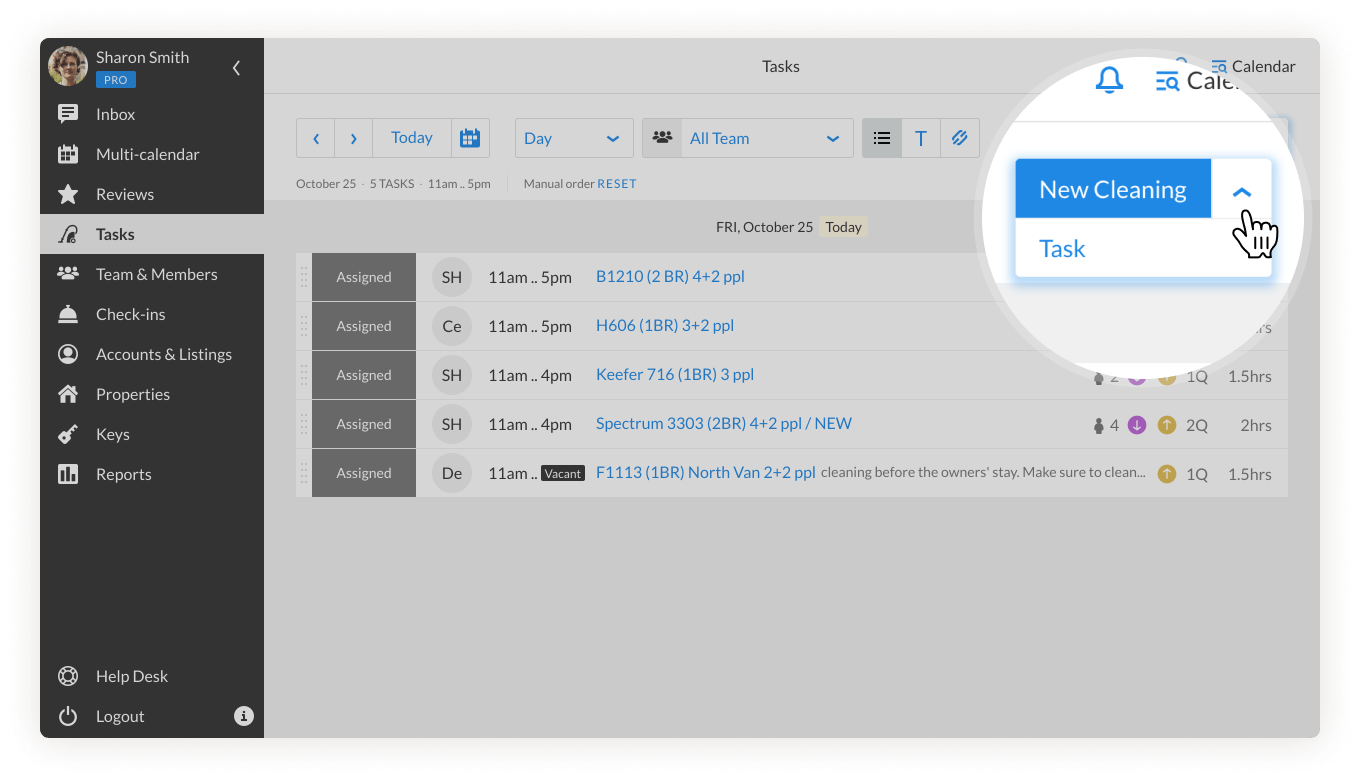
- Сhoose the property from the list for which you want to create a task.
- You will see the task card, where you need to specify the following parameters:
- The date of the task and its time frame. Also, you can schedule a task for a certain time – e.g. 11 a.m.). Note: A vacant sign means that the property has no guests during the time frame.
- Team member who will be in charge of the task
- The time allocated for the task
- Task instructions
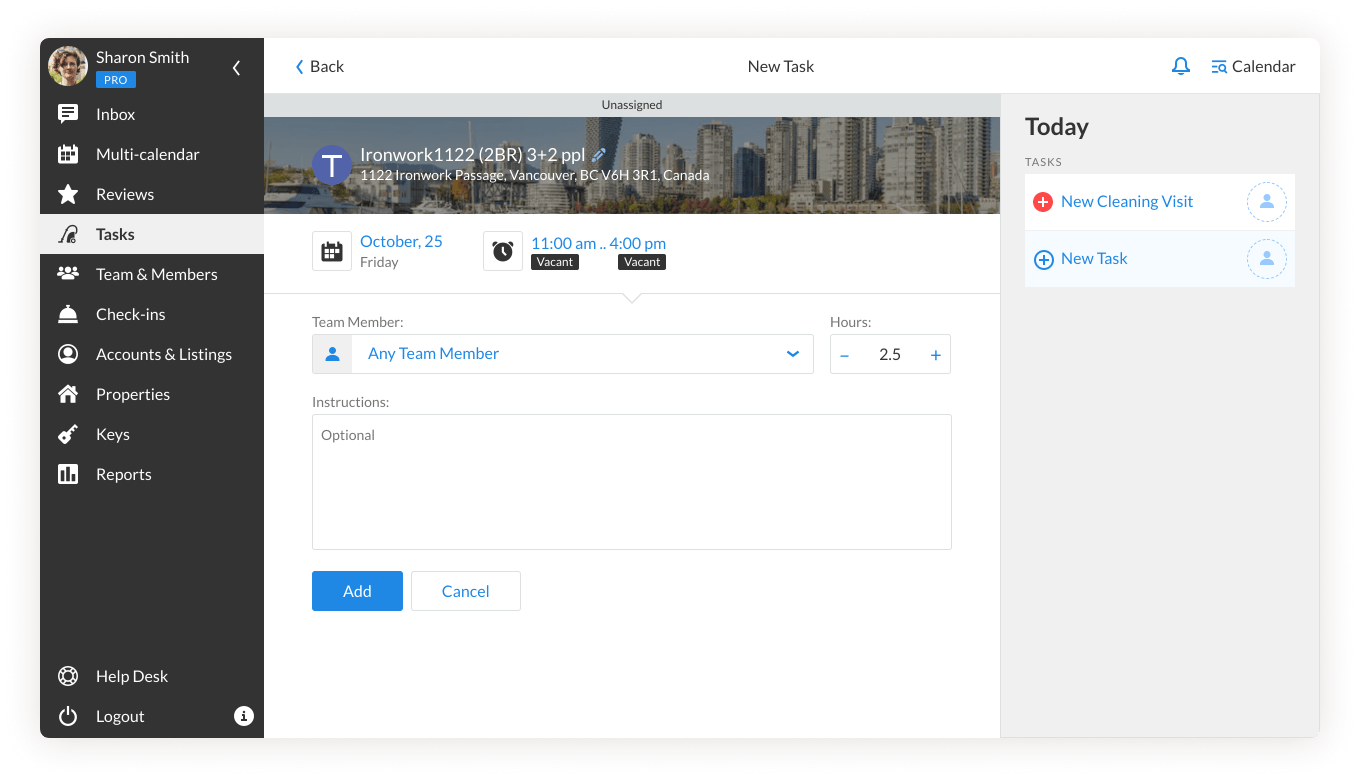
- Click Add. Once the task has been created, the assignee will receive a notification (email and/or text message).
Creating a task via the Multi-calendar
Choose a specific day and property in the Multi-calendar. Click on New Task in the right-hand corner of your screen and choose New Task on the panel to the right. Follow the same process as described above.
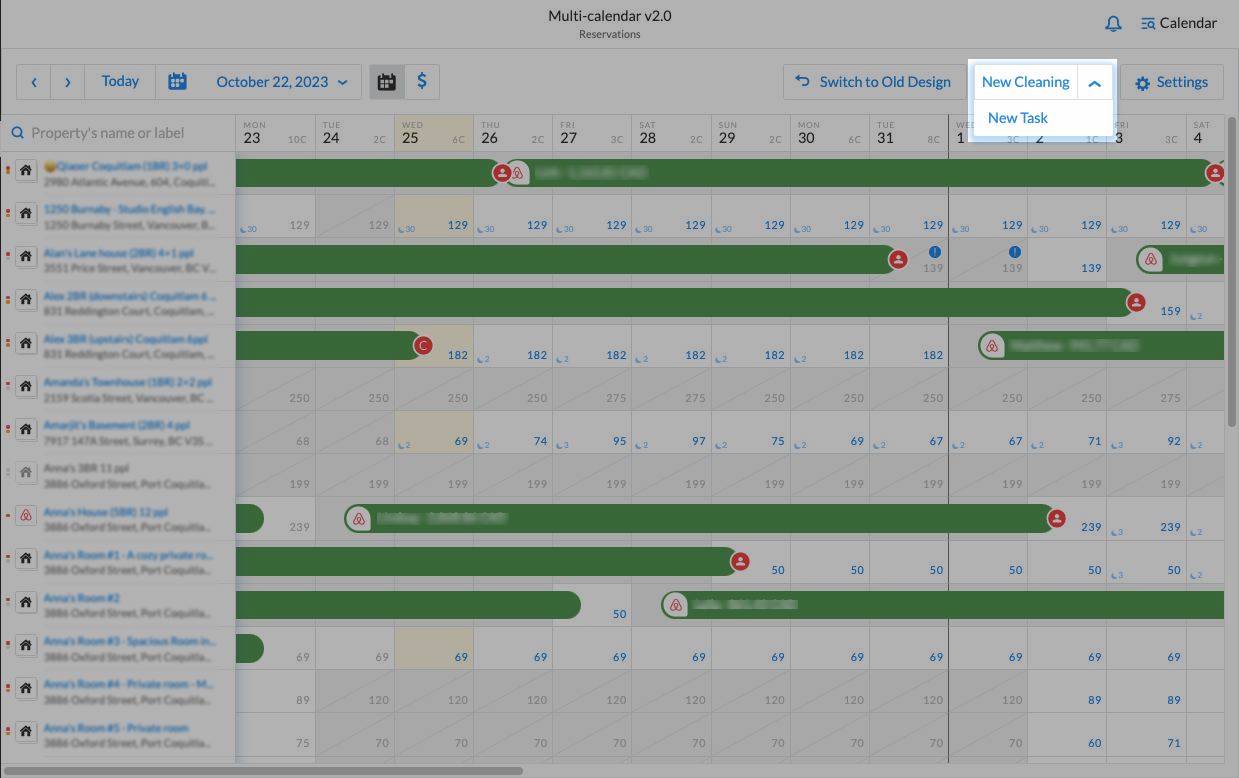
Creating a task via the Booking (Reservation) calendar
In the Reservation calendar of a specific property, choose a day and click on the small violet icon with a ‘plus’ in the top right corner.
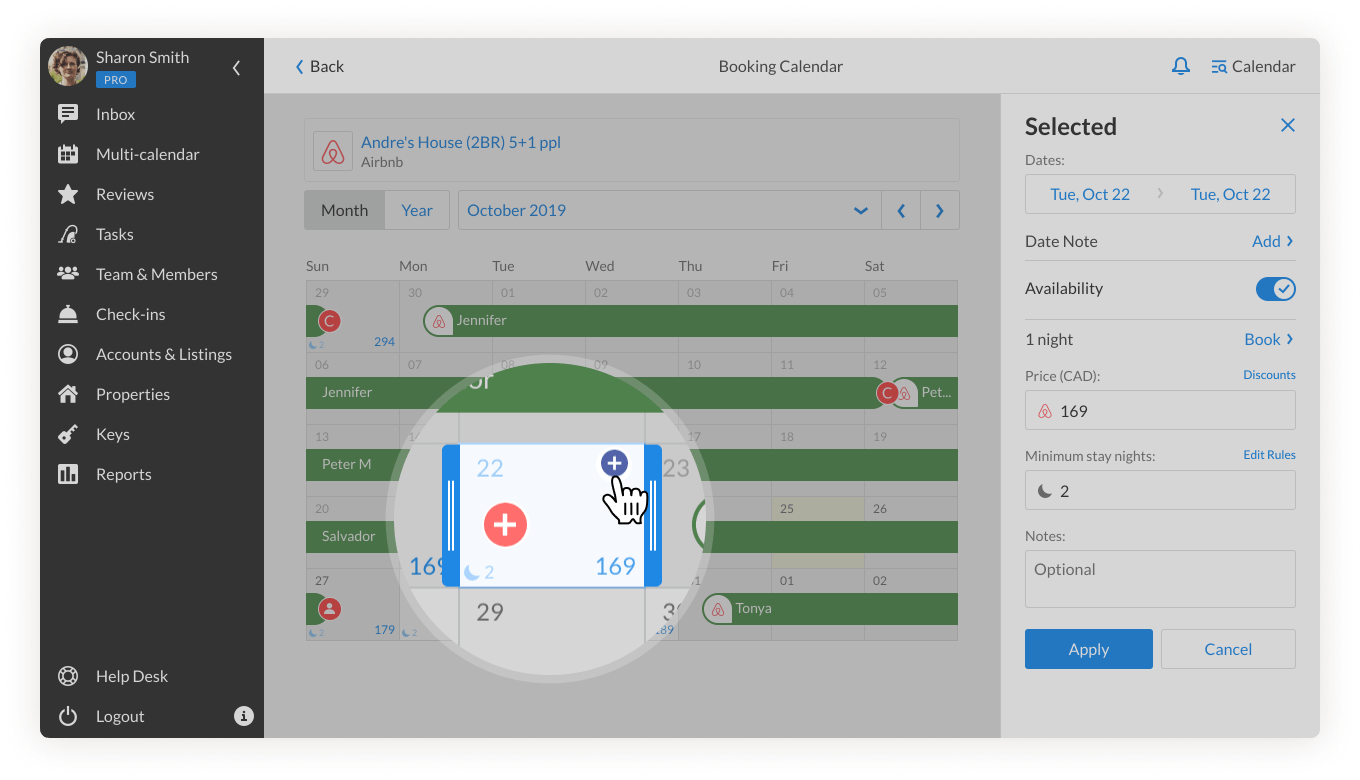
Who can see, create, or change a task?
The Head of Cleaners, Administrator, and Guest Support can create and assign tasks.
However, if you want other roles to be able to create tasks, you can ask the admin or the account holder to enable Task Management permission for the role.
How is a task displayed?
- Unassigned tasks in the calendar have an icon of a person.
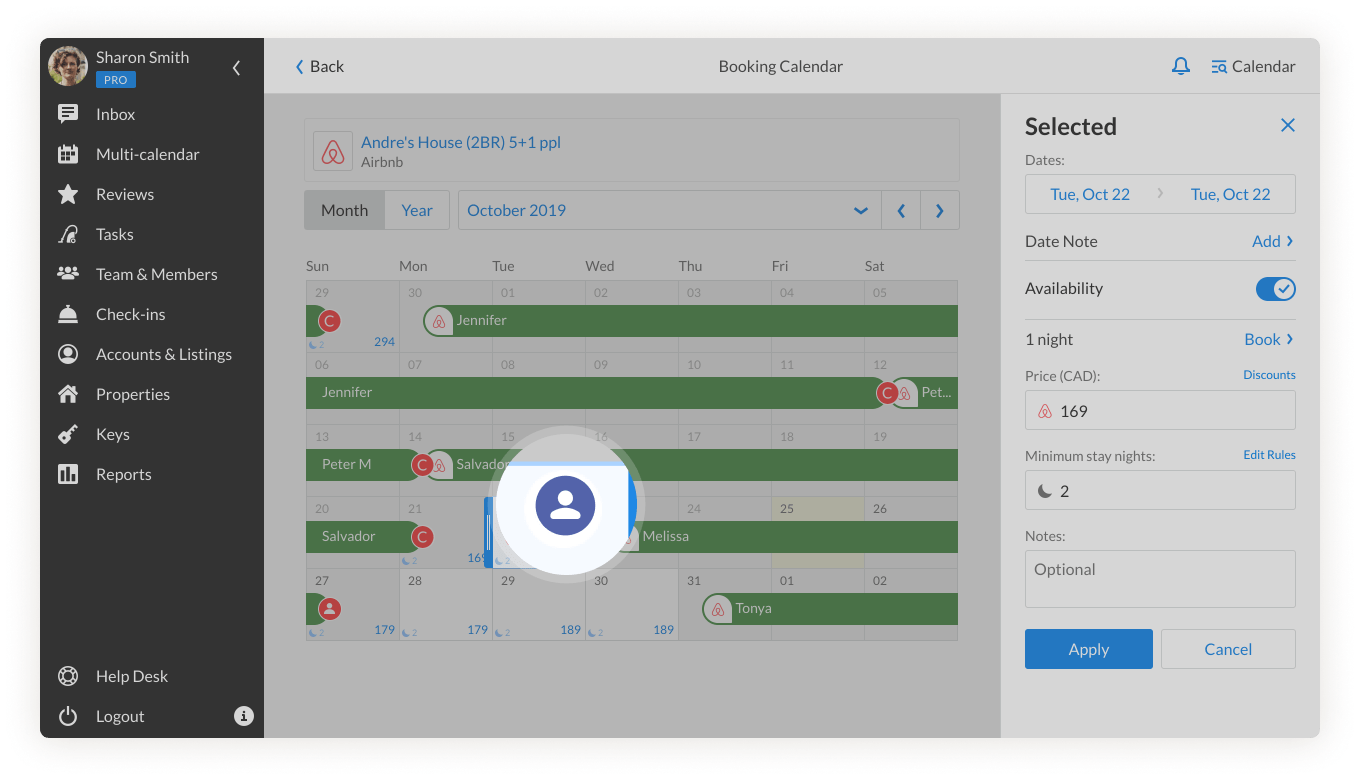
- If a task was assigned, the icon turns into a [T] on the calendar or shows the team member’s initials in the Tasks section
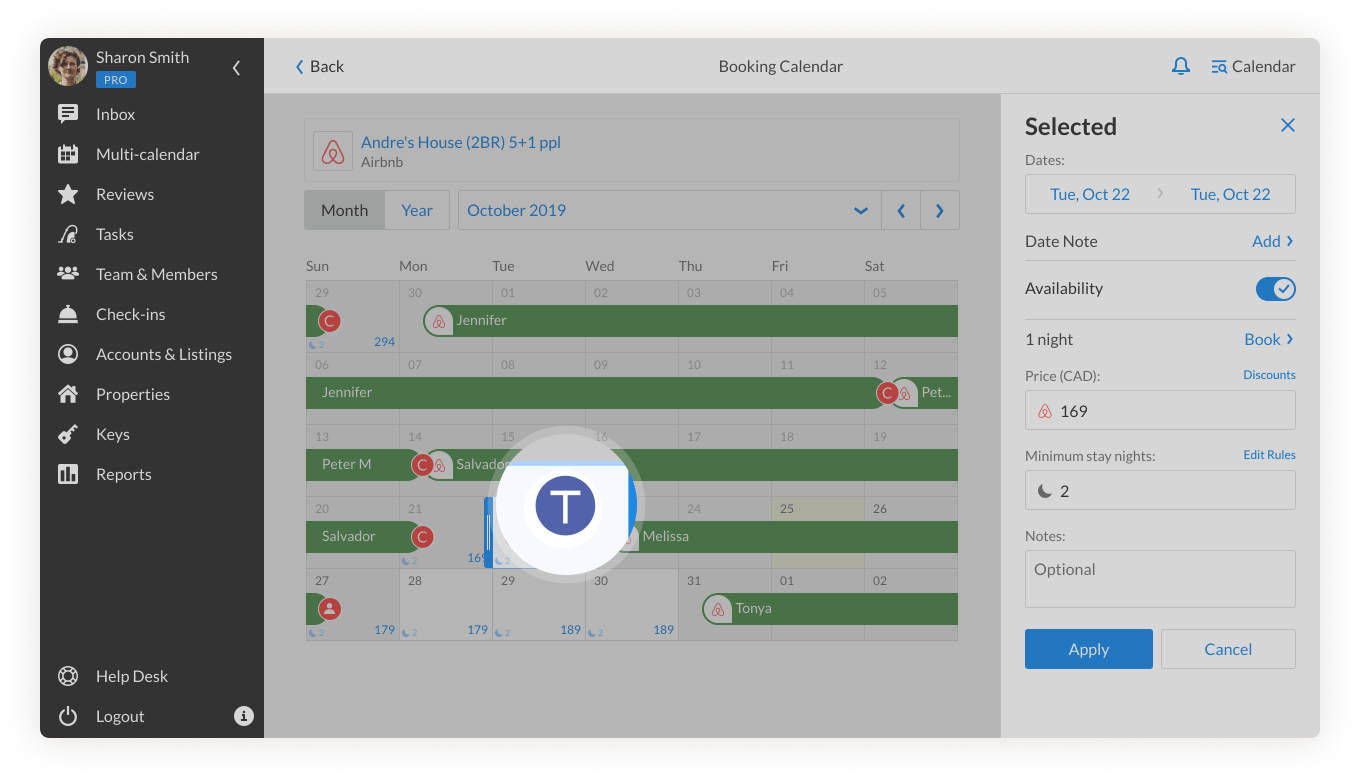
- If a task has been completed, the icon shows a green circle with a white check mark inside.
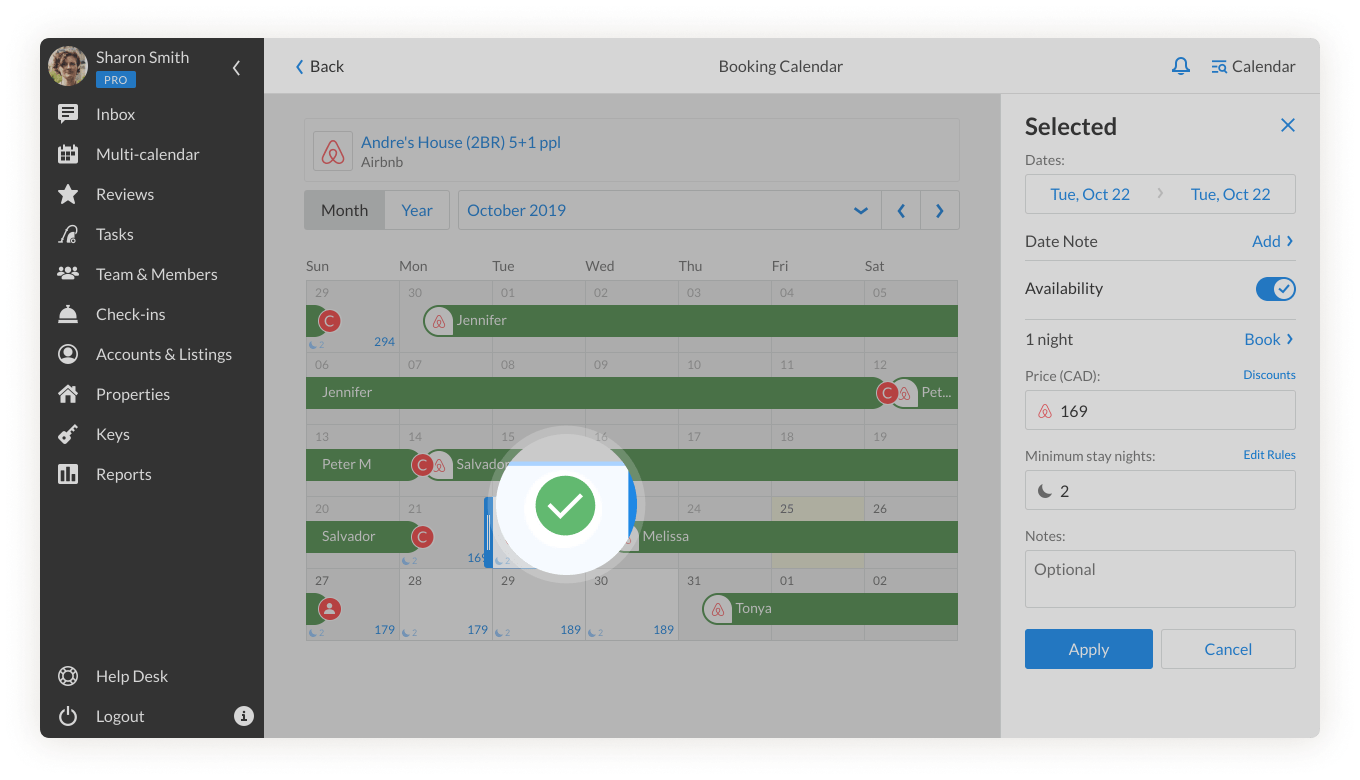
Can I share tasks?
Yes, there are 3 ways you can quickly share tasks with your team or others, even if they don’t have an iGMS account.
- Click on the Link button in the Task dashboard and enable the toggle “Share with others” at the bottom of the screen.
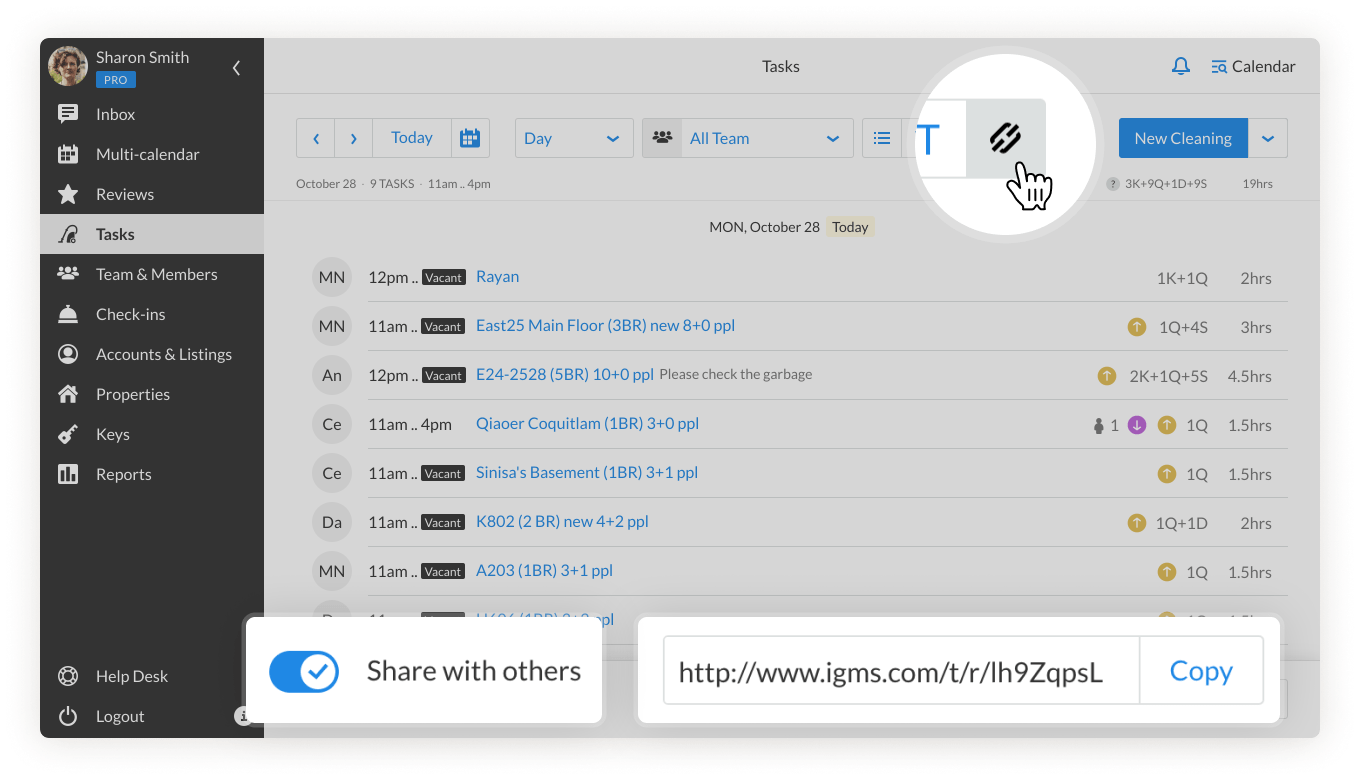
Copy the link and send it via email or the other channels that you prefer. Recipients will be able to access the tasks in the same view you see on iGMS, even if they are not logged in to their account or don’t have one.
- Click on the Text button (T) and Print to have it as a hard copy or send it as a text message.
- Tasks can be exported with the Calendar Export in the iCal format to the digital calendars (Google, macOS, etc.). The Calendar Export can be found in the Property Editor card, in the iCals tab.
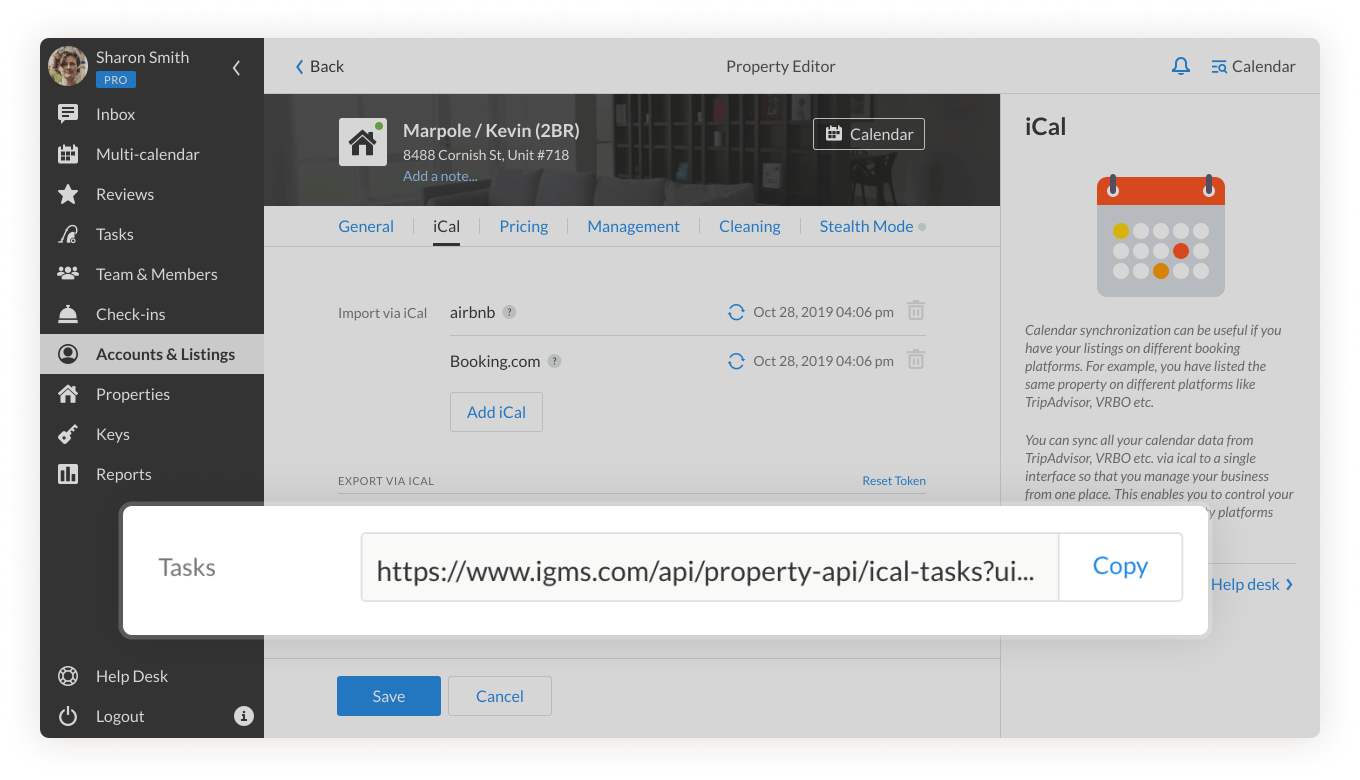 In case you have any questions about tasks in iGMS, please contact our Customer Experience Team via support@igms.com.
In case you have any questions about tasks in iGMS, please contact our Customer Experience Team via support@igms.com.

